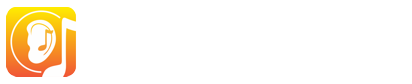EarMaster 6.1 – Guide d’installation en réseau
Les packs labo d’EarMaster peuvent être installés en réseau. Cela permettra aux utilisateurs du logiciel d’accéder à leurs profils EarMaster depuis n’importe lequel des ordinateurs connectés à votre réseau local (LAN).
EarMaster 6.2 - Fichiers d'installation en réseau local (LAN)
1. Préparation
Choisissez un emplacement pour les fichiers partagés
Afin de synchroniser les fichiers entre les ordinateurs de votre réseau, EarMaster a simplement besoin de créer des fichiers partagés qui pourront être accédés par les ordinateurs clients du réseau. Etant donné qu’aucun logiciel n’est nécessaire côté serveur (il ne s’agit que d’un dossier contenant des fichiers EarMaster), le système d’exploitation de votre serveur n’a pas d’importance (Windows, Linux, OSX, ou autre OS) . Côté clients, il est possible d’utiliser le pack labo avec un réseau mixte Windows/Mac OSX. Dans ce cas là, nous vous recommandons de procéder d’abord aux installations Windows avant de passer aux clients Mac.
Téléchargement et installation du premier client
La première installation sur l’un des clients de votre réseau sert à configurer les fichiers partagés sur votre serveur, ainsi qu’à préparer la distribution du logiciel vers les autres clients.
Windows
- Téléchargez le fichier d’installation serveur dans la section Assistance du site internet d’EarMaster.
- Démarrez la procédure d’installation depuis l’un des ordinateurs clients de votre réseau. A la page où il vous sera demandé de spécifier un dossier de destination pour la sauvegarde des fichiers, choisissez un emplacement sur votre serveur où vous souhaitez sauvegarder et partager les fichiers partagés d’EarMaster (résultats, profils, licences, cours, etc.). Les fichiers partagés doivent être accessibles à tout moment à l’ensemble des ordinateurs de votre réseau.
- L’installation des fichiers sur le serveur inclut un fichier nommé ClientInstall.exe. Lancez Clientinstall.exe depuis l’un des ordinateurs de votre réseau. Ne déplacez pas le fichier ! Lancez-le directement depuis son emplacement d’origine sur le serveur.
Mac
- Téléchargez le fichier d’installation en réseau pour Mac
- Installez le logiciel sur l’un des ordinateurs clients de votre réseau. Le seul impératif est que le chemin d’accès aux fichiers partagés sur votre serveur soit strictement le même pour tous les ordinateurs de votre réseau où EarMaster sera installé.
- Le paquet de l’application créé sur cet ordinateur vous servira d’image pour la distribution vers les autres clients. Toutes les données de configuration y seront stockées. Vous pourrez donc copier l’application telle qu’elle sur les autres ordinateurs du réseau sans y faire aucun changement.
Configuration de la distribution vers les ordinateurs clients
- Lancez EarMaster depuis le premier client
- Mac uniquement: Spécifiez l’emplacement des fichiers partagés - EarMaster va vous demander de localiser le dossier où les fichiers partagés sont sauvegardés. Si vous avez procédé à l’installation serveur sous Windows (voir plus haut), sélectionnez le sous-dossier “Shared” créé lors de l’étape précédente. Si rien n’a encore été créé sur le serveur, choisissez simplement un emplacement sur votre serveur où les fichiers partagés seront stockés et accédés par les clients. EarMaster se chargera alors de créer les dossiers et fichiers nécessaire au fonctionnement du logiciel en réseau.
- Créez un “Administrateur” dans EarMaster - Vous devrez maintenant créer un utilisateur ayant des privilèges administratifs dans EarMaster. Ce profil d’utilisateur sera nécessaire pour effectuer des changements s’appliquant au réseau tout entier, pour gérer ou modifier des fichiers de configuration, ou bien pour installer les mises à jour du logiciel. Nous vous conseillons d’utiliser pour nom d’utilisateur votre identifiant Windows/OSX, mais vous pouvez également en choisir un autre si vous modifier le type de connexion aux profils EarMaster (voir encadré : « types de connexion à EarMaster »).
- Configuration de la licence et activation - La prochaine étape consiste à entrer le(s) numéro(s) de série de votre licence EarMaster. Tous les ordinateurs clients du réseau doivent être activés pour fonctionner. Les numéro de série sont encryptés et stockés sur le serveur de votre réseau de sorte que les clients puissent y accéder pour procéder à leur activation.
Si vous sélectionnez la fonction d’activation automatique, chacune des installations sur les clients sera activée automatiquement lors du premier démarrage d’EarMaster par un utilisateur (administrateur, professeur ou élève).
Vous pouvez désactiver la fonction d’activation automatique de la licence si vous le souhaitez, et procéder à une activation manuelle sur chaque client. Dans ce cas, il vous suffira de vous connecter dans EarMaster comme administrateur, puis de cliquer sur « Activer maintenant » lors du premier démarrage après avoir complété la procédure de distribution décrite ci-dessous. - Configuration du type de connexion - Sous l’onglet “Connexion”, vous pourrez spécifier la façon dont les utilisateurs se connectent à leur profil EarMaster dans le réseau. Reportez-vous à l’encadré “Types de connexion à EarMaster” pour plus de détails.
2. Distribution de l’application dans le réseau
Une fois l’etape “Préparation” complétée, vous pourrez passer à la distribution du logiciel dans le réseau.
Postes clients Windows
: Lancez ClientSetup.exe depuis le serveur sur chaque client. Ne copiez pas le fichier d’installation sur les clients. Il doit être lancé depuis sont emplacement d’origine sur le serveur. Il est également important que l’emplacement en question soit le dossier partagé par l’ensemble des installations d’EarMaster dans votre réseau. Il est possible de lancer le programme d’installation en mode « silencieux », sans interface graphique. Pour ce faire, il vous suffit d’ajouter à la commande du terminal le paramètre « /verysilent »: “ClientSetup /verysilent”.
Postes clients Mac
Le paquet de l’application est prêt à être copié tel quel sur les autres clients du réseau.
Vérifiez votre installation
Lancez EarMaster depuis l’un des ordinateurs de votre réseau. Si le logiciel vous demande de spécifier un emplacement pour la sauvegarde des fichiers partagés, ou s’il vous est demandé de créer de nouveau un « administrateur » dans EarMaster, votre installation n’a pas réussi.
3. Ajout des utilisateurs
Vous pouvez ajouter les utilisateurs et les répartir en classes avant ou bien après la distribution du logiciel dans le réseau. L’administrateur peut ajouter les utilisateurs manuellement, mais il est aussi possible de créer les professeurs dans un premier temps, puis de les laisser créer les profils de leurs élèves.
Ajout des profils « professeur »
Les nouveaux utilisateurs peuvent créer eux-mêmes leurs propres profils dans EarMaster grâce au bouton “Nouvel utilisateur” de l’interface de connexion (si le type de connexion activé est local et pas relatif au système d’exploitation, Cf. encadré à droite). Toutefois, les utilisateurs créés de cette façon n’auront dans un premier temps qu’un niveau d’accès “élève”.
Pour donner aux enseignants de votre école un niveau d’accès “professeur” dès le départ, vous pouvez créer leurs profils d’utilisateur à partir de votre compte d’administrateur. Si les utilisateurs du réseau ont chacun un identifiant Windows/OSX et que vous souhaitez utiliser ce type de connexion dans EarMaster, vous devrez connaître l’identifiant de chaque utilisateur lors de la création des comptes (cf. encadré à droite).
Pour ajouter un professeur manuellement:
- Allez au menu “AdministrationGestion des utilisateurs”.
- Cliquez sur “Nouvel utilisateur” dans la barre d’outils.
- Entrez le nom complet de l’utilisateur sous l’onglet “Général”, le nom d’utilisateur sous l’onglet “Compte local”, et sélectionnez le niveau d’accès « Professeur » sous l’onglet « Accès> ».
- Enfin, cliquez sur “Ajouter” pour créer l’utilisateur dans le réseau.
Répétez ces étapes pour l’ensemble des enseignants qui utiliseront EarMaster.
Ajout des profils “élève”
Les profils des élèves peuvent être créés de deux différentes façons :
a) Par le biais de la fenêtre de gestion des utilisateurs (voir “Ajout de profils “professeur”).
b) En laissant les élèves créer leurs propres profils. Dans ce cas, il est nécessaire d’utiliser le type de connexion local (voir encadré à droite). A l’interface de connexion, chaque élève pourra cliquer sur le bouton “Nouvel utilisateur” afin de créer son propre profil « élève » dans le réseau.
Ajout des classes
Il n’est pas indispensable de grouper les élèves par classe dans EarMaster, mais si votre école compte un grand nombre d’élève, cela rendra l’utilisation d’EarMaster par les professeurs beaucoup plus facile. Une fois l’ensemble des profils des élèves créés, vous pourrez passer aux étapes suivantes:
- Ouvrez la fenêtre de gestion des classes à partir du menu « Administration ».
- Cliquez sur “Nouvelle classe” pour créer une nouvelle classe.
- Donnez un nom à la classe puis cliquez sur le bouton “Ajouter/Supprimer” pour ajouter des élèves à la classe.
- Une fenêtre comportant une liste complète des élèves s’affichera alors. Vous pourrez sélectionner l’ensemble des élèves d’une classe en gardant la touché CTRL ou SHIFT enfoncée, puis en cliquant sur “Ajouter”.
Une fois la période scolaire terminée (trimestre, semestre ou année), vous pourrez changer le nom de la classe très facilement dans la fenêtre de gestion des classes sans avoir à ajouter de nouveau les mêmes élèves.
4. Installation des mises à jour.
Des mises à jour gratuites pour EarMaster sont publiées régulièrement. Elles corrigent des bugs éventuels et ajoutent de nouvelles fonctions au logiciel.
Lorsque vous utilisez EarMaster avec un compte administrateur, vous avez accès à la fonction de recherché des mises à jour dans le menu d’Aide. Nous vous conseillons de vérifier régulièrement si de nouvelles mises à jour sont disponible pour votre pack labo d’EarMaster.
Comment installer une mise à jour
Installer une mise à jour ne requiert aucune nouvelle configuration.
Windows
Lancer le nouveau fichier d’installation serveur et installez les fichiers dans le même dossier que lors de la première installation. Lancez ensuite les fichier Clientsetup.exe sur tous les clients, comme décrit dans la section « Distribution de l’application dans le réseau » de ce guide.
Mac
Utilisez le paquet d’installation en réseau (.pkg) pour installer EarMaster sur chaque client. Aucune configuration n’est nécessaire.