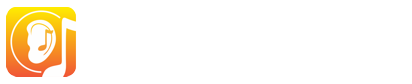How do credits work?
Credits are EarMaster Cloud’s own currency, with which you can pay for student and teacher access to the EarMaster software and App.
In EarMaster Cloud’s terminology, a user whose access to the EarMaster software and App is managed by a school Admin is called an Internal user. On the other hand, a user who pays for and manages his own access to EarMaster with a personal monthly or yearly subscription is called an External user.
You can identify the different types of users by looking at the “LICENSE” column in the Manage Users section of your Admin dashboard:
- = Internal user with license: has access to the software and app + data syncing
- = Internal user without license: has data syncing only
- = External user: pays for license and data syncing on a private basis
INTERNAL USERS WITH LICENSE
Only internal users consume credits (as opposed to external users). So, as long as you have zero internal user in your account, you are consuming zero credit. But as soon as there are internal users (students or teachers) in your account, you are using your EarMaster Cloud credits.
An internal user with license is granted access to the EarMaster software and App, as opposed to an internal user without license whose data is synced in the cloud but isn't grated access to the EarMaster software and app by the school.
The rate at which your credits are consumed depends on the number of internal users with license in your account.
One user with license will consume:
- 0.0027 credit in 1 day (1 credit divided by 365 days)
- 0.0833 credit in 1 month (1 credit divided by 12 months)
- 0.5 credit in 6 months (1 credit divided by 2 half-years)
- 1 credit in 1 year
So, if you have 10 users with license in your account, you will be consuming:
- 0.027 credit per day (0.0027 x 10)
- 0.833 credit per month (0.0833 x 10)
- 5 credits per half-year (0.5 x 10)
- 10 credit per year (1 x 10)
Credits are not tied to specific users: you are free to add and remove students and teachers as many times as you want anytime you want. This will simply update instantly the rate at which your credits are consumed.
If you need to add 5 extra students after 3 months, you can simply add those new students to your account. As a consequence, you will have 15 users in total and, following the calculations shown above, you will now consume:
- 0.027 + 0.0135 = 0.0405 credit per day
- 0.833 + 0.4165 = 1.2495 credit per month
- 5 + 2.5 = 7.5 credits per half-year
- 15 credits per year
The class feature has no incidence on credits: you can enroll or remove students and teachers to and from as many classes as you want in your account, this will not affect your credit consumption.
INTERNAL USERS WITHOUT LICENSE
An internal user without license consumes 1/10 (one tenth) or a credit per year, as opposed to a user with a license who consumes 1 credit per year.
There are a few situations in which unassigning a user’s license is a good option:
- You need to retain access to a former student’s results and statistics.
Deleting a user removes all his/her traces from your account instantly. But if you need to retain access to that user’s results and statistics before deleting him/her for good, you can “unassign” his/her license in the “Manage Users” section of the Admin page. By unassigning a user’s license, you are revoking his/her access to the EarMaster software and app while retaining access to that user’s results and statistics. - A user has bought EarMaster with a permanent license (PC/Mac license with a serial number, or in-app purchase on Mac and iOS).
The new user will receive an EarMaster Cloud login which will connect the software or app to your school account, but the access to the content will be granted by the user’s own license rather than your credits. - You want to limit your credit consumption temporarily by pausing the licenses of some of your users
For example, you can unassign the license of all or some of your students during Summer break, but keep the teacher licenses active in order to prepare new Workbooks for the following Semester. To pause your full account for all users instead, please read the dedicated section further down.
EXTERNAL USERS
Students can subscribe for their own access to EarMaster via a monthly or yearly subscription. Such users are called External users in EarMaster Cloud, and are not consuming your credits. To invite students to subscribe to EarMaster Cloud and be automatically linked to your school roster, use the “Send subscription invites” button on your Admin dashboard.
External users will appear in the “Manage Users” section of the Admin website, but the access to the software will be paid and managed by each student in their own personal dashboards.
PAUSING YOUR CREDIT CONSUMPTION
If you need to pause your account temporarily, you can go to PREFERENCES and set your account to pause using the “Click to pause account” button. This will temporarily deactivate all user licenses in your account and pause the consumption of your credits.
You can use this feature if you want to save your credits at the end of a school year for example.
Comment faire ?
Comment mettre en pause le compte de notre école ?
Cliquez sur PRÉFÉRENCES en haut de la fenêtre, puis trouvez le lien «Cliquez pour mettre le compte en pause». La mise en pause du compte désactivera temporairement toutes les licences des élèves et des professeurs. Par conséquent, votre compte ne consommera plus de crédits.
Pour réactiver votre compte, cliquez sur le lien "Cliquer pour réactiver le compte" dans les PRÉFÉRENCES.
Comment suspendre uniquement certains comptes (tous les élèves, une classe spécifique, etc.) ?
Allez dans GESTION DES UTILISATEURS et utilisez les filtres en haut de la page pour ne voir que les utilisateurs que vous souhaitez mettre en pause.
Une fois votre sélection prête, sélectionnez tous les utilisateurs (case à cocher en haut à gauche de la liste) puis cliquez sur choisissez LICENCE --> RETIRER LICENCE
Lorsque vous souhaiterez activer de nouveau ces licences, suivez les mêmes étapes, mais choisissez cette fois-ci LICENCE --> ATTRIBUER LICENCE à la dernière étape
Comment repérer les utilisateurs ayant des difficultés à se connecter ?
Dans GESTION DES UTILISATEURS, recherchez la colonne DERNIÈRE CONNEXION. Si le statut d'un utilisateur est Jamais, cela signifie que cet utilisateur n'a pas encore réussi à connecter l'application EarMaster au Cloud. Vous pouvez ensuite contacter ces utilisateurs pour les aider à se connecter.
Comment restaurer un utilisateur supprimé par erreur ?
Accédez à UTILISATEURS --> UTILISATEURS SUPPRIMÉS. Vous verrez une liste des dates où l'un ou plusieurs utilisateurs ont été supprimés. Cliquez sur l'une des dates pour voir les utilisateurs supprimés ce jour-là.
Sélectionnez les utilisateurs que vous souhaitez restaurer en utilisant les cases à cocher à droite de la liste, puis cliquez sur RESTAURER LA SÉLECTION.
Comment récupérer une liste des utilisateurs de notre compte ?
Accédez à UTILISATEURS --> AJOUTER EN MASSE, choisissez Modifier en ligne les utilisateurs à l'étape 2, puis Liste maîtressse à l'étape 3.
Cliquez enfin sur Suivant. Vous verrez alors une liste complète des utilisateurs de votre compte (élèves ou professeurs, selon ce que vous avez sélectionné à l'étape 1). Vous pouvez ensuite copier / coller cette liste dans votre éditeur de texte et enregistrer la liste sous forme de fichier CSV comme expliqué dans un autre tutoriel sur ce sujet.
Ajout d'utilisateurs en masse (pour les utilisateurs avancés)
Les importations de listes d'utilisateurs dans EarMaster Cloud peuvent comprendre des élèves ou des professeurs, peuvent être chargées sous forme de fichiers .csv ou directement dans votre navigateur, et peuvent fonctionner comme des listes maîtressesréutilisables ou bien comme des listes additivesà usage unique.
Vous pouvez combiner les options disponibles en fonction de la liste que vous souhaitez charger.
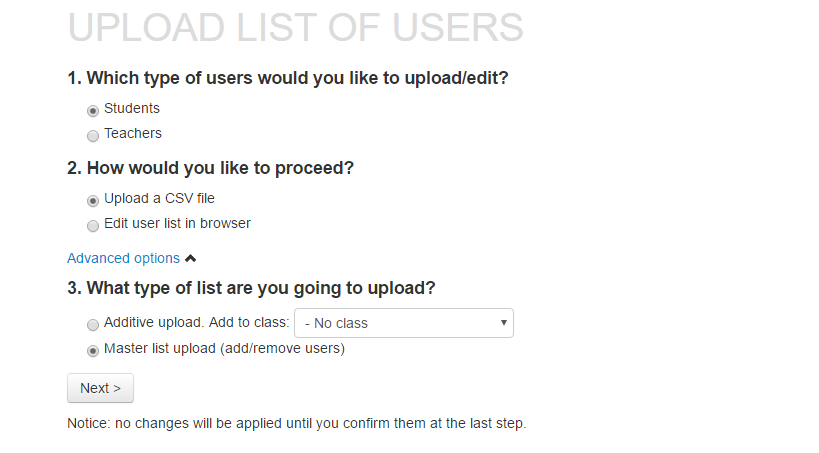
Pour charger une liste d'utilisateurs, accédez à votre interface d'administrateur sur https://cloud.earmaster.com puis cliquez sur Ajout en masse
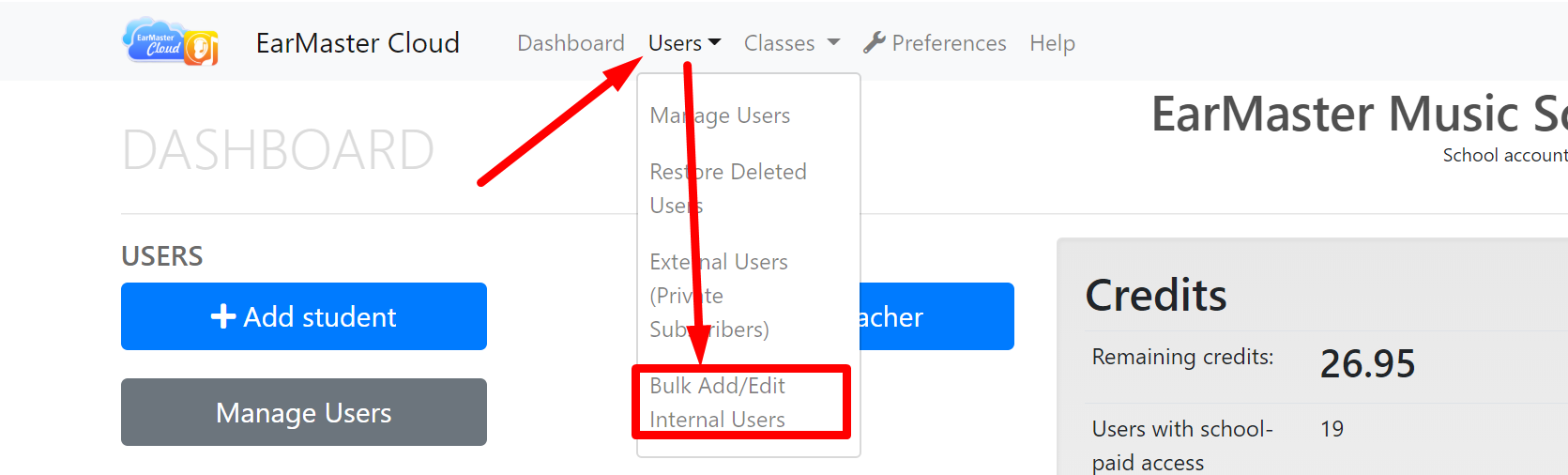
Utiliser une liste maîtresse
Vous pouvez ajouter, modifier et supprimer des utilisateurs EarMaster Cloud en masse à l'aide d'une liste maîtresse. Cela signifie que vous mettrez à jour et chargerez le même fichier chaque fois que vous devrez ajouter ou supprimer des utilisateurs vers ou depuis votre compte. Après chaque chargement de la liste, EarMaster Cloud comparera la nouvelle liste avec les utilisateurs déjà présents dans votre compte et effectuera les modifications détectées :
- les nouveaux utilisateurs seront ajoutés
- les utilisateurs qui sont actuellement dans votre compte mais qui ne figurent pas dans la nouvelle liste seront supprimés
- les utilisateurs déjà dans votre compte et figurant aussi dans votre nouvelle liste ne seront modifiés que si vous avez opéré des changements (nouveau mot de passe ou nom d'utilisateur par exemple)
Vous pouvez modifier votre liste maîtresse lorsque de nouveaux élèves y sont ajoutés ou lorsque d'anciens élèves sont supprimés. Le fichier mis à jour chargé doit inclure les utilisateurs actuels et les nouveaux utilisateurs. Les étudiants qui ne sont pas répertoriés dans le fichier seront supprimés de votre compte EarMaster Cloud.
Listes à usage unique
Au lieu de maintenir une liste maîtresse pour votre école, vous pouvez à la place choisir de charger des listes à usage unique qui ne feront qu'ajouter de nouveau utilisateurs. Vous pouvez choisir de télécharger une liste d'élèves ou une liste de professeurs. Ces utilisateurs peuvent être ajoutés au compte en vrac, ou bien à des classes spécifiques.
Comment créer, modifier et enregistrer une liste d'utilisateurs
1) Créez et modifiez vos listes avec le Bloc-notes de Windows ou bien TextEdit sur Mac, ou un autre éditeur de texte pouvant enregistrer des Fichiers CSV au format UTF-8 en texte brut.
Important : nous vous recommandons de ne pas utiliser de traitement de texte et d'éditeurs de tableurs tels que Word, Excel, OpenOffice, Apple Pages ou autres, sauf si vous avez la possibilité d'exporter le fichier au format UTF-8 avec la virgule comme séparateur de colonnes.
2) Ajoutez un élève par ligne en utilisant ce format:
Prénom Nom de famille, e-mail
Exemple:
Bruno Lopez, blopez@email.ear
Ella Martin, emartin@email.ear
Mélodie Fortin, mfortin@email.ear
vous pouvez optionnellement ajouter un nom d'utilisateur et un mot de passe à chaque ligne :Prénom Nom de famille, e-mail, nom d'utilisateur, mot de passe (e.g. Benoît Rodin, brodin@email.ear, benoit,expelliarmus123). S'ils ne sont pas spécifiés, ils seront créés automatiquement par EarMaster Cloud pour chaque utilisateur. Vous pouvez également spécifier uniquement le nom d'utilisateur et laisser EarMaster Cloud générer le mot de passe.
* Les utilisateurs sont identifiés par leur email. Il est donc nécessaire que chaque utilisateur dispose de sa propre adresse e-mail. Deux utilisateurs ayant le même e-mail seront traités comme des doublons par EarMaster Cloud. Il est toutefois poassible de "tromper" le système en ajoutant ?[texte] À l'alias de l'adresse: par exemple si une fratrie à l'email unique famille@email.ear et que les enfants s'appellent Régine, Camille et Arthur, vous pourrez créer ces adresses fictives qui arrivereont toutes dans la même boîte de réception : famille?regine@email.ear, famille?camille@email.ear et famille?arthur@email.ear.
3) Enregistrez le fichier au format .csv avec encodage UTF-8. Si vous utilisez le fichier ci-dessous comme modèle, assurez-vous de l'ouvrir avec le Bloc-notes (Windows) ou TextEdit (Mac) et utilisez simplement la fonction "Enregistrer" de votre éditeur de texte afin de conserver la mise en forme du fichier.
Téléchargement de la liste
Lorsque vous téléchargez une liste d'utilisateurs, EarMaster Cloud la pré-traite d'abord, puis vous montre un résumé détaillé des modifications qui sont sur le point de se produire dans votre compte. Regardez attentivement ce résumé et assurez-vous que votre fichier a été correctement interprété par EarMaster Cloud avant de confirmaer les changements qui seront, eux, irréversibles.
Si tout est comme il faut, cliquez sur VALIDER pour appliquer les modifications. Tous les nouveaux utilisateurs recevront instantanément leurs identifiants d'utilisateur par e-mail.
Si vous rencontrez des problèmes, cliquez sur RETOUR et corrigez votre fichier ou bien contactez notre équipe d'assistance.
Inviter le élèves à s'abonner
Dans EarMaster Cloud, il existe 2 types d'utilisateurs différents :
A. UTILISATEURS INTERNES, pour lesquels une école paie les licences avec des crédits.
B. UTILISATEURS EXTERNES qui paient leur propre accès à la plate-forme avec un abonnement mensuel ou annuel.
Afin d'inviter les élèves à devenir des UTILISATEURS EXTERNES et donc à payer leur propre accès à EarMaster Cloud, vous pouvez procéder de la manière suivante :
1. Connectez-vous en tant qu'administrateur sur https://cloud.earmaster.com puis cliquez sur Inviter élèves : 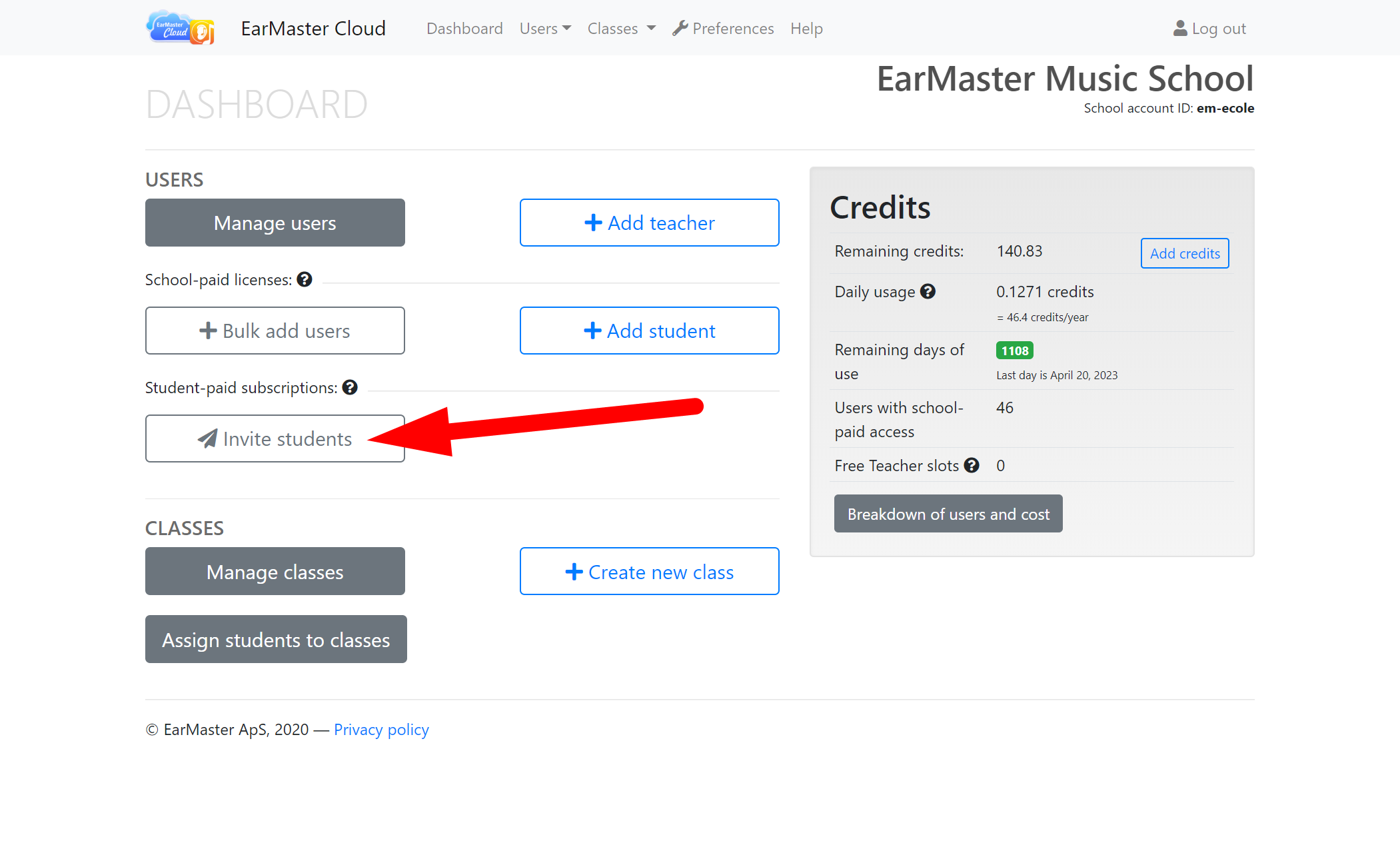
2. Vous verrez alors une liste, pour le moment vide, des Utilisateurs externes . C'est cette liste que nous voulons remplir. Pour ce faire, cliquez à nouveau sur "Inviter élèves".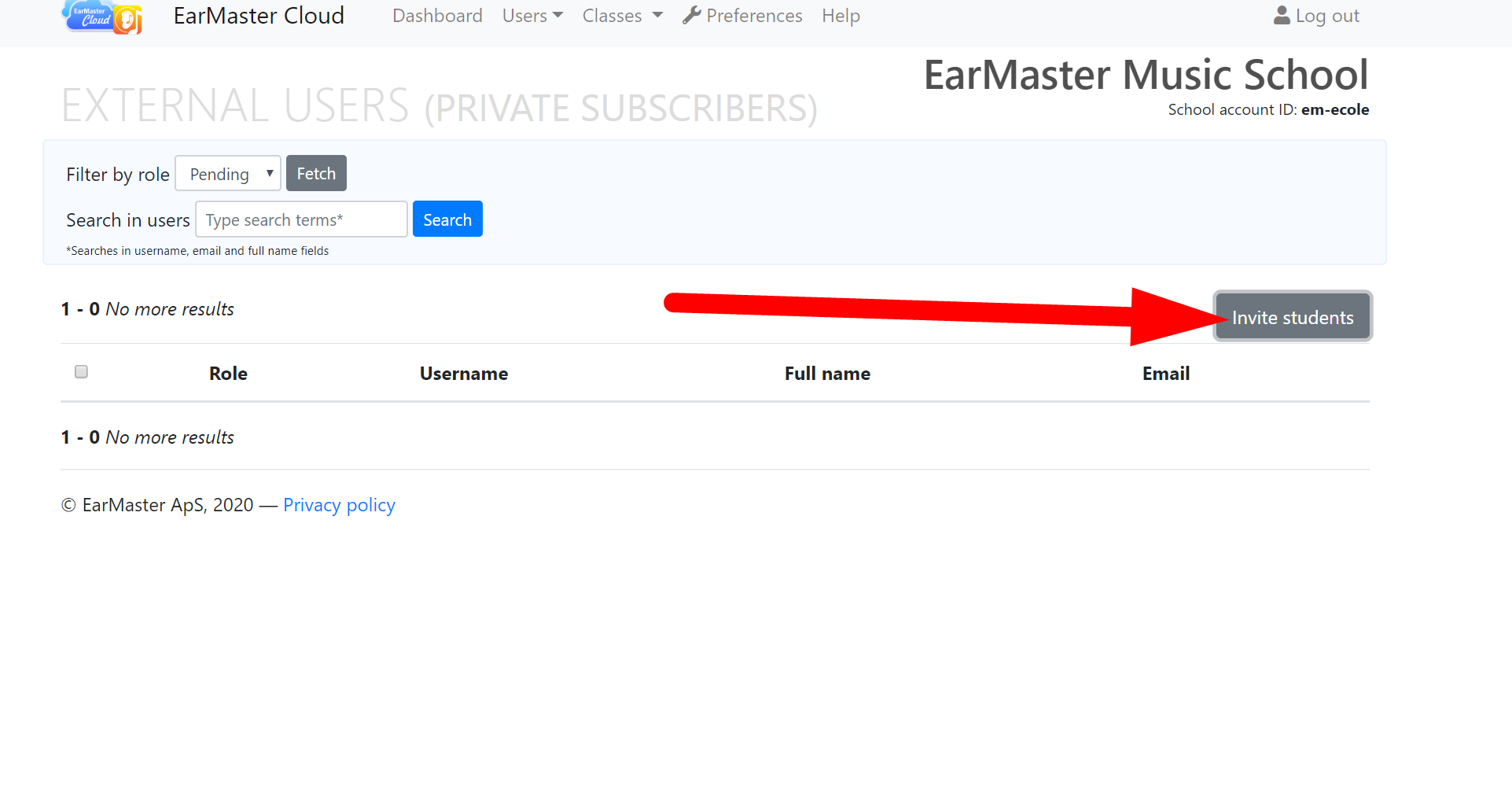
3. Vous pouvez maintenant saisir ou copier/coller les adresses emails des élèves que vous souhaitez inviter à s'abonner à EarMaster Cloud. Ajoutez une adresse par ligne. Enfin, cliquez sur ENREGISTRER pour envoyer les invitations à vos élèves.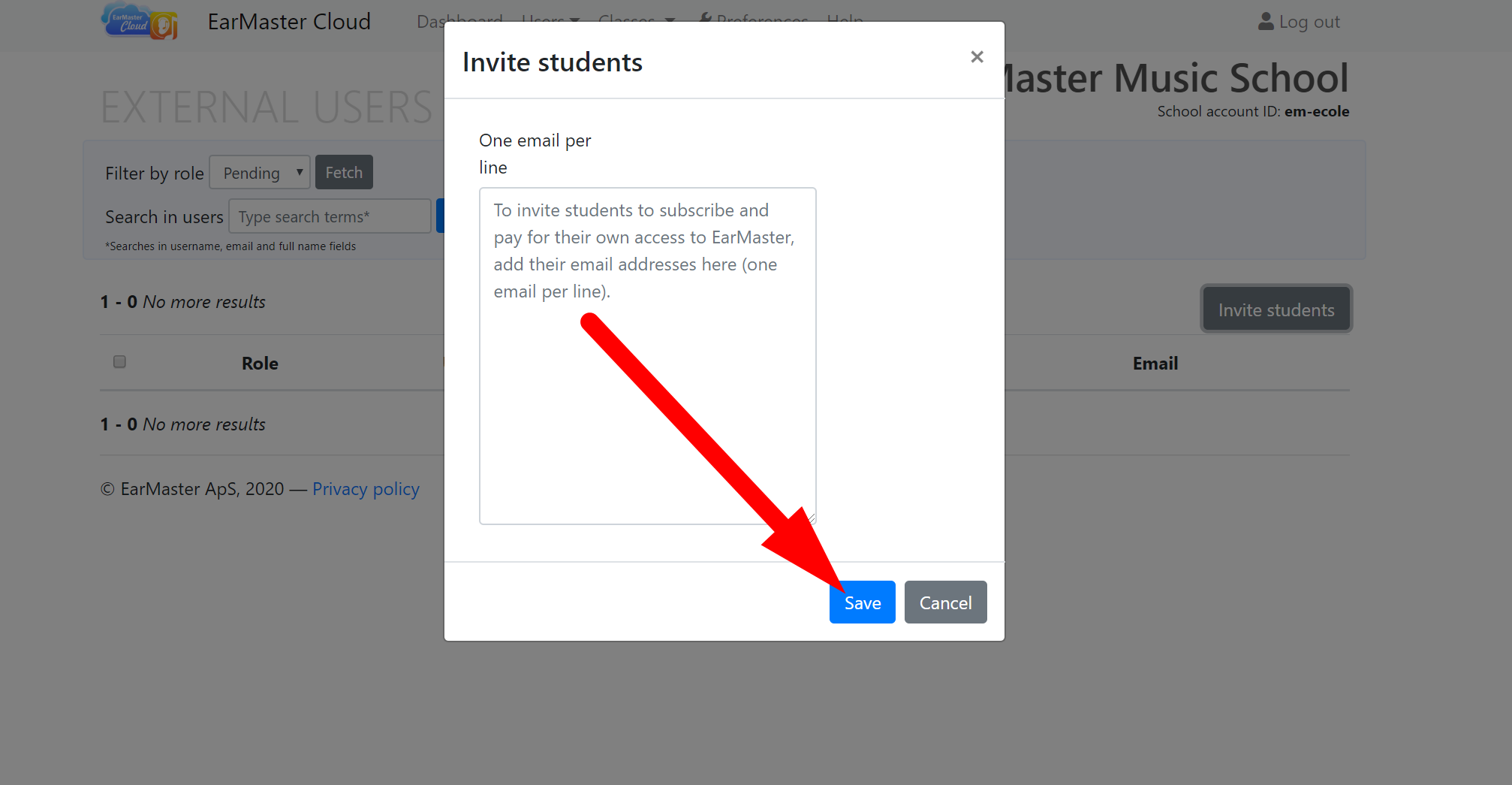
Vous verrez vos élèves apparaître dans la section Gestion des utilisateurs du site administratif et dans le logiciel EarMaster à la rubrique "Résultats des élèves" au fur et à mesure qu'il s'inscrivent.
Configuration d'un compte EarMaster Cloud pour l'administrateur du compte de l'école
EarMaster Cloud consiste en deux sections distinctes :
-
Le site administratif à l'adresse : https://cloud.earmaster.com : c'est là que l'administrateur du compte de l'école ajoute et supprime les comptes des élèves et des professeurs.
-
L'application EarMaster sur Windows, Mac, iOS, Android et Chromebook qui est l'endroit où les exercices de Formation Musicale à proprement parler se passeront. Les élèves et les professeurs doivent connecter le logiciel au compte EarMaster Cloud de l'école à l'aide d'identifiants reçus par email. Dès que les élèves et les profs sont connectés, EarMaster va chercher dans le Cloud leurs profils d'utilisateurs (préférences, progression, résultats, devoirs, etc.).
Regardez ce tutoriel vidéo pour comprendre en 4 minutes chrono comment configurer le compte de votre école :