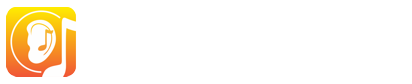Questions/Réponses - All FAQs
Need help with your EarMaster software? Start here
Have you encountered an issue with EarMaster or do you have questions about how to set it up and use it? Check out these frequently asked questions.
1. Téléchargez EarMaster 7
Téléchargez EarMaster 7 pour Windows ou Mac en utilisant le lien affiché dans votre email de confirmation d'achat. 2. Installez EarMaster 7Double-cliquez sur le programme d'installation que vous venez de télécharger et suivez les instructions à l'écran. Dans la plupart des cas, vous trouverez le fichier téléchargé dans votre dossier Téléchargements. Remarque: sur Mac, vous devrez peut-être modifier vos paramètres de sécurité pour autoriser l'installation des applications de l'App Store ET de celle des développeurs identifiés (comme EarMaster ApS).
3. Lancez EarMaster 7Une fois le logiciel installé, vous pouvez le lancer depuis votre liste d'applications (Windows) ou via le Launchpad (Mac).
4. Activez votre licencePour utiliser les fonctionnalités incluses dans votre licence, vous devez les activer. Vous pouvez procéder de deux manières: a. Trouvez le menu AIDE d'EarMaster 7 (en haut de votre écran lorsque EarMaster est en cours d'exécution) et cliquez sur "Gestionnaire de licences". Ensuite, remplissez les 3 champs pour le nom, l'adresse électronique et le numéro de série, puis cliquez sur "Activer maintenant".
La licence de site EarMaster Pro 7 doit être installée individuellement sur chaque ordinateur avec le programme d'installation standard, puis activée sur chaque ordinateur avec le numéro de série livré avec la licence de Site. Il n'existe pas de programme d'installation en réseau pour EarMaster Pro 7. Pour les fonctionnalités éducatives telles que le suivi des résultats et les devoirs, veuillez utiliser EarMaster Cloud à la place. EarMaster 5 et EarMaster 6 ne sont pas compatibles avec macOS 10.13 High Sierra. Nous avons essayé de trouver un moyen de faire fonctionner ces versions sur macOS 10.13, mais les changements apportés au nouveau macOS necessitent une réécriture complète de ces versions. Les licences EarMaster 5 et 6 sont bien entendu toujours valides sur les versions de systèmes d'exploitation prises en charge. EarMaster 7 est compatible avec macOS 10.13 High Sierra, et si vous avez acheté votre licence EarMaster 6 après le 1er mai 2017, vous avez droit à une mise à niveau gratuite. Dans ce cas, veuillez nous envoyer votre numéro de série, et nous l'échangerons contre une version 7. Si vous l'avez acheté avant cette date, vous avez droit à une mise à niveau vers EarMaster 7 à 50% du prix d'une licence normale: https://www.earmaster.com/fr/shop/product/earmaster-pro-7-upgrade.html (la remise est déjà appliqué). Si vous êtes un utilisateur EarMaster Cloud, la mise à niveau fait partie de la licence. Accédez à la page de téléchargement fournie dans l'e-mail de confirmation que vous avez reçu lors de la création de votre compte utilisateur et téléchargez EarMaster 7 sur votre Mac. Les utilisateurs enregistrés peuvent récupérer leur numéro de série avec l'outil de récupération du numéro de série. Si vous avez acheté EarMaster en ligne à partir de la boutique en ligne EarMaster, vous avez été automatiquement enregistré. Rendez-vous simplement sur la page en lien ci-dessus pour recevoir votre numéro de série par e-mail. Si vous avez acheté une version en boîtier auprès d'un revendeur, vous pourrez récupérer votre numéro de série uniquement si vous l'avez enregistré sur notre site Web. Si vous avez perdu votre licence et ne l'avez pas enregistré sur notre site, nous ne pouvons malheureusement rien faire. Il est donc très important d'enregistrer votre licence si vous avez acheté EarMaster chez un revendeur. Pour activer votre licence, EarMaster doit se connecter à notre serveur d'activation via Internet. 1. Assurez-vous que votre ordinateur est connecté à Internet. 2. Si vous utilisez un pare-feu, vous devrez autoriser les connexions entrantes et sortantes pour EarMaster dans vos paramètres de pare-feu. 3. Si aucun des éléments ci-dessus ne fonctionne, veuillez contacter notre équipe d'assistance par email en nous indiquant votre numéro de série. EarMaster peut être installé sur un ordinateur stationnaire et un ordinateur portable avec une seule licence. Ces installations sont comptées par nos serveurs. Si vous réinstallez Windows ou macOS, ou bien effectuez un changement de disque dur par exemple, il est possible qu'EarMaster croie qu'il s'agisse d'un nouvel ordinateur. Pour remédier à cela, il vous suffit de nous écrire à aide@earmaster.com en nous indiquant votre numéro de série, et nous nous chargerons de réinitialiser votre licence dans les plus brefs délais. 1) Assurez-vous que vous avez installé la bonne version 2) Assurez-vous que vous entrez correctement votre numéro de série Pour copier, maintenez la touche CTRL (Windows) ou CMD (Mac) enfoncée et appuyez sur C Si vous avez acheté EarMaster en version boîte, assurez-vous que: - vous ne confondez pas certains caractères : O est souvent confondu avec Q, 5 avec S, etc. Si aucune combinaison ne fonctionne, veuillez nous contacter et nous vous aiderons à déterminer votre numéro de série. 3) Mise à niveau vers une nouvelle version La licence personelle vous permet d'installer EarMaster sur 2 ordinateurs tant qu'ils vous appartiennent et ne sont pas utilisés en même temps. Le Pack Familial permet d'installer EarMaster sur 3 ordinateurs appartenant à votre foyer. Il s'agit d'un avertissement dans macOS High Sierra et Mojave qui signifie que vous exécutez une application 32 bits sur un système 64 bits. EarMaster 7 est disponible sous forme d'application 64 bits sur Mac depuis août 2019. Assurez-vous de mettre à jour EarMaster 7 afin d'obtenir la version 64 bits. Remarque: macOS 10.15 abandonnera complètement le support des applications 32 bits. |
|
S'entraîner quotidiennement pendant 5 à 20 minutes est la clé du succès! Votre oreille relative et votre sens du rythme et des harmonies s'amélioreront rapidement et durablement. Pour définir une gamme en mineur, partez du LA au lieu du DO. Plusieurs options sont disponibles pour rendre les exercices plus difficiles:
Il est possible de configurer EarMaster de multiples façons pour rendre les exercices plus difficiles ou plus faciles, donc n'hésitez pas à expérimenter! Les exercices de comparaison d'intervalles et d'imitation de rythmes peuvent être utilisés sans connaissance de la lecture des notes ou sans même savoir lire. Lorsque vous utilisez l'exercice d'imitation de rythmes, nous vous recommandons de désactiver l'option "frapper le rythme avec le métronome" dans les "paramètres exercices", car il peut être difficile pour un enfant de suivre un métronome et de commencer au bon moment.. Oui, et c'est même très facile. Dans l'écran de bienvenue, choisissez le mode d'entraînement Exercise personnalisé et choisissez un exercice sur les accords ou les gammes. Dans la fenêtre Configuration de l'exercice, vous trouverez une liste des accords et des gammes à inclure dans l'exercice. En haut à droite, vous trouverez un bouton "Bibliothèque ...". Cliquez dessus pour afficher la bibliothèque et y ajouter un accord ou une gamme À l'aide du bouton "+" en bas de la liste. Même si EarMaster se concentre principalement sur la formation de l'oreille relative, il est très facile de configurer le programme pour entraîner son oreille absolue. Oui c'est possible! Allez au menu "Paramètres Exercices>Nomenclature des notes" et choisissez le système de votre choix. Cette option se règle par activité. C'est à dire que vous pourrez utiliser des systèmes différents selon les types d'exercices. Les utilisateurs peuvent charger leur profil EarMaster (paramètres, résultats, progression) de deux manières différentes:
Une réponse à la Normande : à la fois oui et non... Certains des exercices d'EarMaster ne requièrent absolument aucune connaissance en solfège ou en théorie musicale, comme par exemple la comparaison d'intervalles (comparer la distance tonale entre deux séries de deux notes) et l'imitation de rythmes (mémoriser un rythme entendu et le rejouer). En plus de cela, la plupart des exercices peuvent être utilisés avec des boutons réponses ou des interfaces instruments (piano, guitare, basse, violon, etc.) au lieu de la portée. Les fichiers MusicXML peuvent contenir différents types de notations de musique. EarMaster ne peut importer que des éléments pouvant être utilisés en relation avec le programme. Par conséquent, vous pouvez rencontrer un message d'erreur concernant des éléments non pris en charge lorsque vous essayez d'importer un fichier MusicXML dans EarMaster. EarMaster peut importer les éléments suivants:
Oui, mais uniquement en mode d'entraînement Exercice personnalisé. Vous pouvez effacer les résultats actuels de l'exercice en cours en appuyant sur CTRL + SUPPR. Si vous utilisez l'un des cours, cette option n'est pas disponible. Lorsque vous utilisez l'assistant de configuration du microphone, soyez particulièrement attentif aux étapes 3, 4 et 6. Oui! Tout le texte dans EarMaster peut être modifié. Le fichier "Français.lan" est un fichier texte qui contient toutes les lignes de textes de EarMaster. Double-cliquez simplement dessus pour ouvrir le fichier et le modifier à l'aide du bloc-notes. |
|
Oui, EarMaster est pour le moment disponible sur iPad, et d'autres modèles de tablettes et smartphones seront supportés dans le futur.
Pour télécharger la version iPad, cliquez ici Si vous avez une version boîte d'EarMaster chez un revendeur, nous pouvons retrouver votre numéro de série UNIQUEMENT si vous avez enregistré votre licence sur notre site internet, ou si vous nous avez envoyé la carte d'enregistrement présente dans la boîte de votre logiciel EarMaster. Le programme d'installation de EarMaster sera disponible en téléchargement plusieurs années après votre achat. Téléchargez-le simplement de nouveau sur votre nouvel ordinateur. Le plus important est que vous conserviez le numéro de série (licence) que vous recevez en achetant EarMaster. Ce numéro de série vous sera demandé à chaque fois que vous installerez EarMaster. |
Dans certains exercices, la saisie par microphone sera présélectionnée. Mais si ce n'est pas le cas, vous pouvez l'activer en ouvrant les options d'exercice (icône en forme de liste en haut à droite de la fenêtre d'exercice) et activer le microphone. Important: la première fois que vous activez le Microphone dans une session d’entraînement, vous devrez passer un test du Microphone. Cela vous permettra de vous assurer qu'EarMaster reconnaît les notes que vous chantez. Il est très important que vous complétiez ce test en chantant et en maintenant une note pendant quelques secondes. Si vous n'arrivez pas à passer ce test, cela ne fonctionnera pas non plus dans l'exercice. EarMaster convertit automatiquement le taux d'échantillonnage et la résolution de l'audio entrant et sortant. Définir le taux d'échantillonnage de votre carte à 44,1 ou 48 kHz et 16 ou 24 bits devrait être bon. En ce qui concerne les pilotes, EarMaster utilisera le pilote audio par défaut de votre système d'exploitation (Direct Sound sur Windows et CoreAudio sur Mac). Mais vous n'avez pas à vous soucier de la latence, car EarMaster inclut une fonction de compensation de latence (Paramètres-->Autres options). Tout d'abord, il est fortement recommandé d'utiliser un casque avec toutes les activités impliquant l'utilisation d'un microphone. La raison en est que si les sons du métronome qui sortent des haut-parleurs sont captés par le microphone, cela sera considéré par EarMaster comme votre réponse. Assurez-vous de passer le test du Microphone lorsque vous commencez un exercice impliquant le chant. Si le test du micro échoue, la saisie vocale ne fonctionnera pas non plus dans l'exercice. Donc, si vous n'arrivez pas à passer le test du micro, il se peut que votre configuration pose problème. Notez qu'EarMaster transposera automatiquement vos réponses à l'octave des questions. Si une mélodie est trop haute ou trop basse pour votre voix, ce n’est pas un problème. Chantez simplement dans une octave où vous êtes plus à l’aise. Afin de faire fonctionner l'entrée MIDI in, faîtes comme suit: 1) Assurez-vous de bien avoir branché votre contrôleur MIDI avant de démarrer EarMaster. 2) Dans les préférences d'EarMaster (menu Options), sélectionnez dans la partie Périphériques MIDI le pilote qui sera utilisé. Si aucun pilote ne figure dans la liste, vous devrez en installer un qui soit compatible avec votre carte son ou votre clavier MIDI.
4) En cas, assurez-vous qu'aucun autre programme en cours n'utilise le MIDI. Ouvrez les préférences d'EarMaster et sélectionnez un autre son dans les paramètres du clavier ou ceux des cordes (en fonction de l'instrument principal que vous utilisez). |
|
No faqs found in this category
|
|
No faqs found in this category
|
|
No faqs found in this category
|
|
No faqs found in this category
|