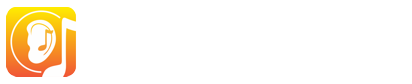Modes d'entraînement
La première chose que vous voyez lorsque vous démarrez EarMaster est une liste de Modes d'entraînement. Ces modes d'entraînement peuvent être de différentes natures : cours, types d'ateliers, devoirs envoyés par votre professeur, et plus.
Vous trouverez également un mode d'entraînement appelé Exercice personnalisé. Cette section du logiciel est votre espace privé dans EarMaster. Votre professeur ne pourra pas voir ce que vous y faites, et les résultats obtenus dans ces exercices resteront privés. En mode Exercice personnalisé, vous pourrez configurer les activités disponibles dans EarMaster afin de composer des séances d'entraînement à la carte, en fonction de vos besoin du moment.

Au fur et à mesure que vous compléterez les exercices des cours, devoirs et ateliers, votre professeur aura accès vos résultats. Par défaut, seul votre meilleur score sera affiché dans son interface, mais il aura la possibilité de voir le score obtenu à chaque tentative.
Devoirs de classe
Si votre professeur à assigné un devoir à votre classe, vous devriez voir dans la liste des modes d'entraînement un mode appelé Devoirs de la classe [nom de votre classe]. C'est là que vous trouverez les devoirs envoyés par votre professeur à votre classe.
Si votre professeur vient de vous envoyer un nouveau devoir, vous verrez un drapeau s'afficher à côté du mode entraînement Devoirs de la classe [nom de votre classe], comme illustré ci-dessous.

Devoirs personnels
Le mode Devoirs personnels contient des devoirs que votre professeur n'a assigné qu'à votre utilisateur et pas au reste de la classe. Il peut s'agir d'exercice supplémentaires en parallèle aux devoirs de la classe. Ceux-ci fonctionnent exactement comme les devoirs de classe décrits plus haut.
Cours et ateliers EarMaster
En tant qu'utilisateur d'EarMaster Cloud, vosu avez accès à l'ensemble des cours et ateliers de la version complète d'EarMaster :
- Cours débutant - un cours de Formation Musicale interactive pour découvrir ou réviser la plupart des notions fondamentales : travail de l'oreille, solfège rythmique, déchiffrage, harmonie, etc.
- Ateliers généraux - 14 ateliers progressifs tous niveaux pour déveloper vos compétences musicales : intervalles, accords, gammes et modes, chant à vue, lecture rythmique, etc.
- Ateliers Jazz - 9 ateliers pour vous plonger dans les spécificités du Jazz : rythmes swing, accords de Jazz, lead sheets du Fake Book, etc.
- RCM Voice - Levels 1 to 6 (en anglais uniquement) - un cours pour se préparer aux niveaux 1 à 6 des examens de chant du Royal Conservatory of Music canadien
- Exercice Personnalisé - Prenez le contrôle total d'EarMaster en configurant vos propres exercices à la carte.
Résultats et statistiques
Au fur et à mesure que vous complétez les exercices d'EarMaster, vos résultats et statistiques sont enregistrées dans l'application.
Vous pourrez les consulter à tout moment depuis l'écran d'accueil d'EarMaster, en cliquant sur l'icône en forme de graphique en bas à gauche (voir illustration ci-dessous)
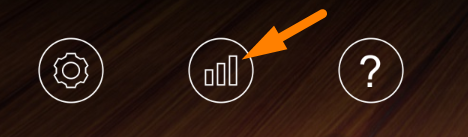
Structure des résultats
Dans EarMaster, un module est une sorte de chapitre composé d'une série de leçons. Dans la capture d'écran ci-dessous, le module 4 consiste en 4 leçons : 4.1, 4.2, 4.3 et 4.4.
La colonne score des modules (par exemple ici 92% pour le module 4) est la moyenne des scores obtenus aux leçons du module en question
Le score de chaque leçon correspond au score de la meilleure tentative (100% pour la leçon 4.2 par exemple). EN cliquant sur la flêche à côté du titre de la leçon, vous pourrez en voir toutes les tentatives. La meilleure des tentatives est singularisée par un marque page avec un pouce en l'air.
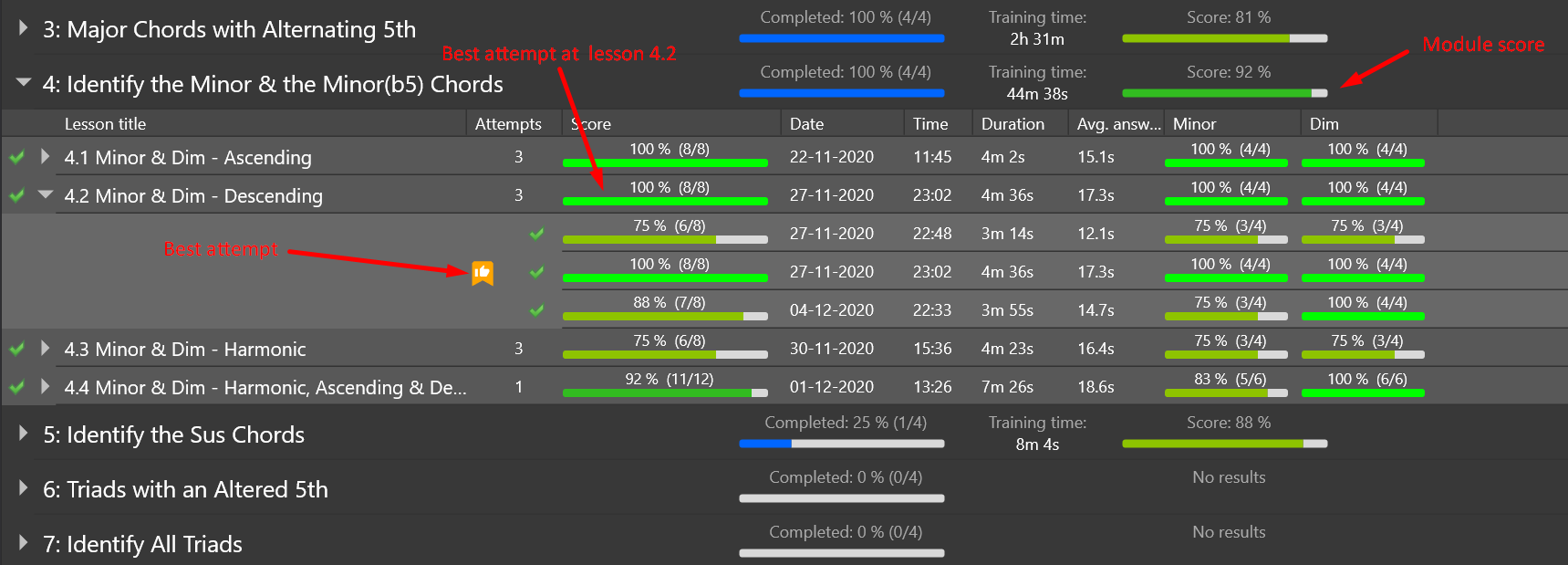
Utilisation des exercices
Introduction de la leçon
La première chose que vous verrez lorsque vous lancerez une leçon dans EarMaster est l'écran d'Introduction de la leçon. Il se compose de 2 sections: à gauche, une description de la leçon, et à droite des exemples audio / visuels des éléments que vous rencontrerez dans l'exercice.
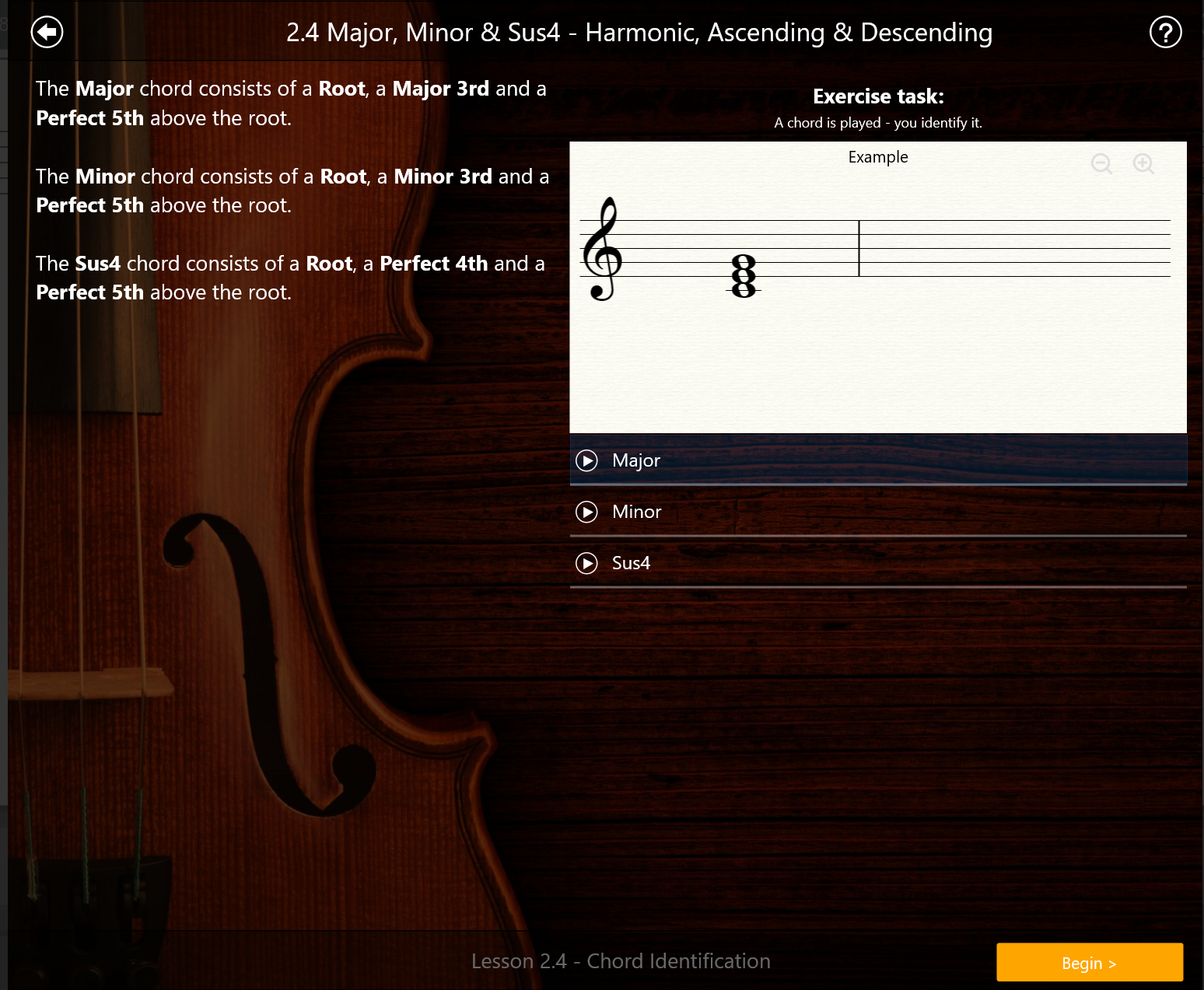
Une fois que vous êtes prêt à commencer l'exercice, cliquez sur «Commencer».
Comprendre l'interface de l'exercice
Même si chaque type d'activité proposera des éléments visuels différents, tous partagent une structure et une conception communes:
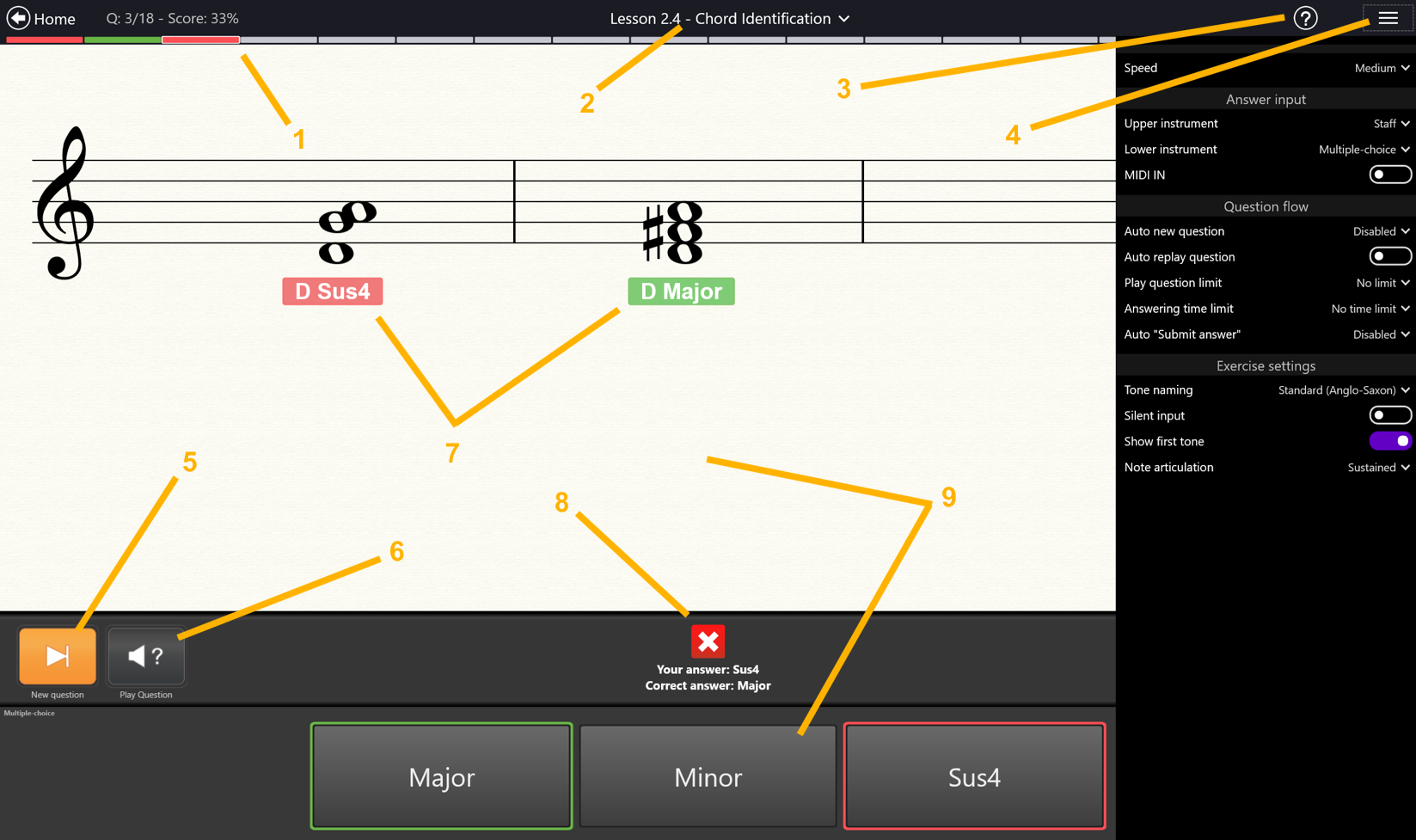
- Progression : Une représentation visuelle de votre parcour dans l'exercice en cours. Gris = questions suivantes. Bleu = question active. Vert = réponse réussie. Rouge = réponse incorrecte. Gris foncé = questions supplémentaires activées si vous n'avez pas atteint le score minimum à la fin de l'exercice.
- Numéro de leçon et activité : Le numéro de leçon, composé d'un numéro de module et d'un numéro de leçon (dans cette capture d'écran: module 2, leçon 4).
- Aide intelligente : cliquez dessus n'importe où dans l'application pour activer les zones "hotspots" à l'écran. Passer le curseur de la souris ou appuyer sur un "hotspot" affichera des explications utiles sur l'élément sélectionné.
- Options de l'exercice : cliquez ici pour ouvrir un ensemble d'options pour l'exercice en cours (système de nomenclature des notes, interfaces visuelles, tempo, activer MIDI In ou Microphone, etc.
- Nouvelle question : appuyez sur ce bouton pour obtenir une nouvelle question.
- Écouter la question : appuyez sur ce bouton pour réentendre la question.
- Évaluation sur la portée : affiche la bonne réponse (étiquette verte) à côté d'une mauvaise réponse (étiquette rouge) après que l'utilisateur a soumis sa réponse. Si la réponse avait été correcte, seule la bonne réponse (étiquette verte) aurait été affichée. Selon le type d'exercice, vous pouvez également rencontrer des flèches indiquant si votre intonation était trop basse ou trop haute, ou si votre placement rythmique était en avance ou en retard. Le code couleur (vert = correct, rouge = incorrect) est utilisé partout dans l'application.
- Panneau de communication : à cet endroit, vous trouverez des instructions sur la marche à suivre à tout moment donné, ou bien des commentaires sur votre réponse une fois que vous l'avez soumise. Si vous ne savez pas quoi faire dans un exercice, regardez ici.
- Interfaces de réponse : EarMaster propose l'affichage simultané de 2 interfaces de réponse. Une interface supérieure et une interface inférieure. Elles peuvent être configurées de sorte à afficher différents outils: une portée, le nom des notes, un piano, une guitare, un violon, un violoncelle, la solmisation (absolue ou relative), les degrés de la gamme, etc. Vous pouvez onfigurer tout cela dans les options d'exercice (4).