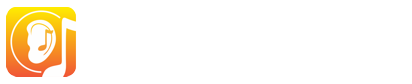Reviewing Student Results
In the Student Results section of EarMaster, you can easily review the results obtained by your students when using your assignments or the built-in courses of EarMaster. Each time a student completes a lesson, the results are stored online in your EarMaster Cloud account and you can view them immediately.
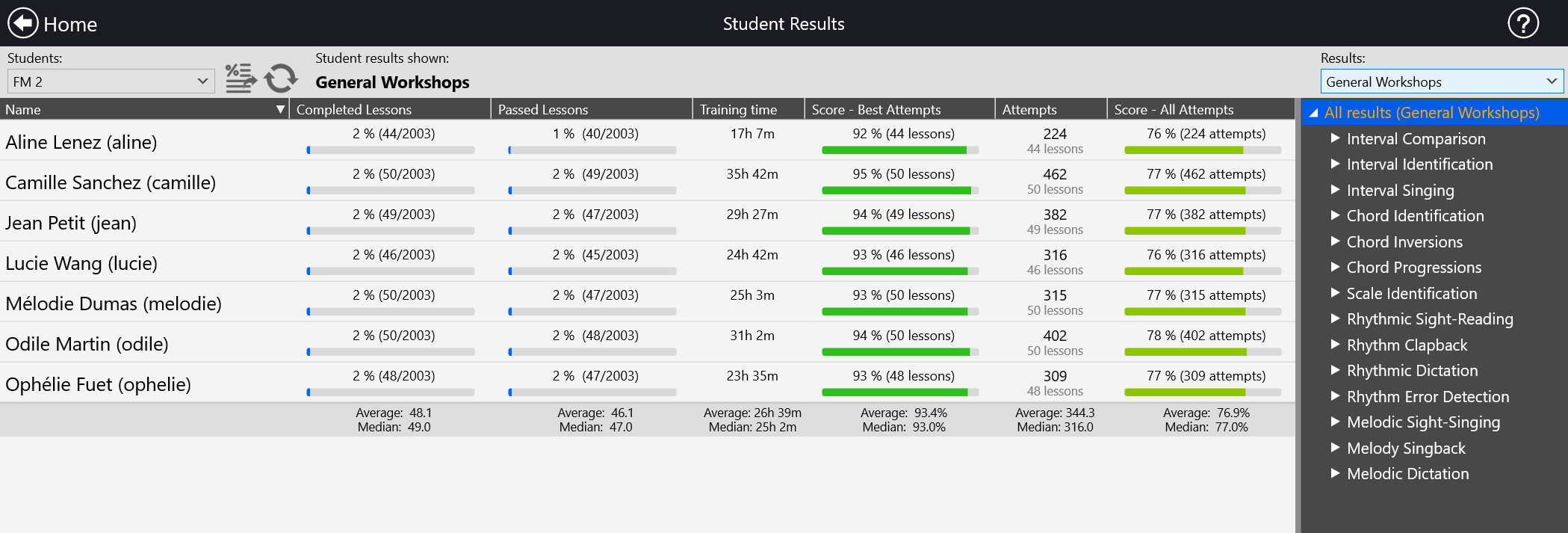
USING FILTERS
When ALL RESULTS is selected in the RESULTS drop-down menu, you will see general stats for the students enrolled in the selected class. You will also get access to filters to display different sets of results. The filters available are:
-
The group of students to show (i.e. the class), on the left side of the toolbar.
- The date range to show (only when viewing ALL RESULTS)
-
The workbook to show (e.g. class assignment or built-in course), at the right side of the toolbar.

When you have selected filters, all statistics available for the selected workbook are shown next to each student. To go into more detail, navigate to specific modules or even a specific lesson to compare the results of your students. You can also double-click on a student's name to see a detailed list of scores for each of his individual attempts.
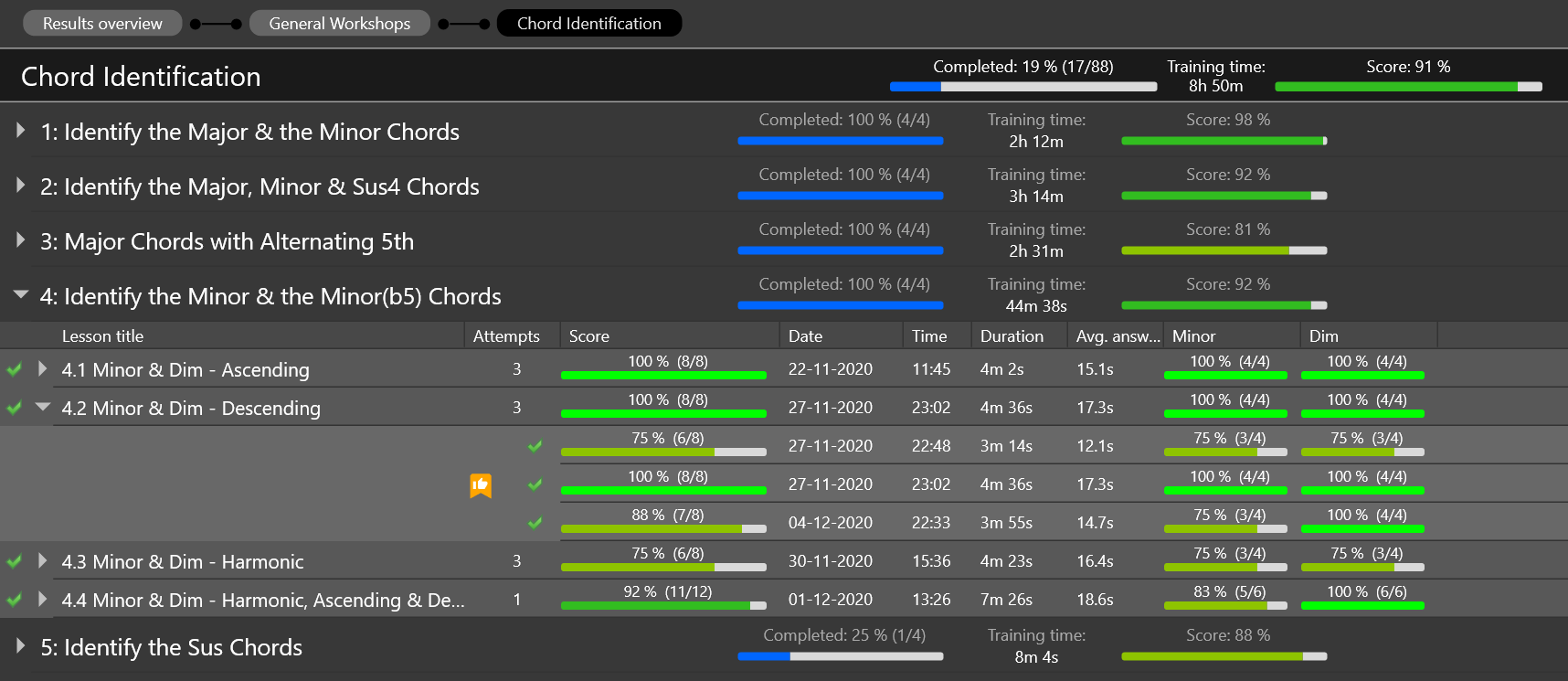
ABOUT SCORES AND ATTEMPTS
In EarMaster, a MODULE is a container for a set of lessons. In the screenshot below, Module 4 consists of 4 lessons: 4.1, 4.2, 4.3 and 4.4. The SCORE column for each MODULE is based on the average of the best scores of each lesson of the module.
The score for each LESSON is the score of the best completed attempt. By clicking on the arrow next to the tile of a lesson, you can see all successive attempts at one lesson. The best one is singularized by an orange "thumbs up" icon.
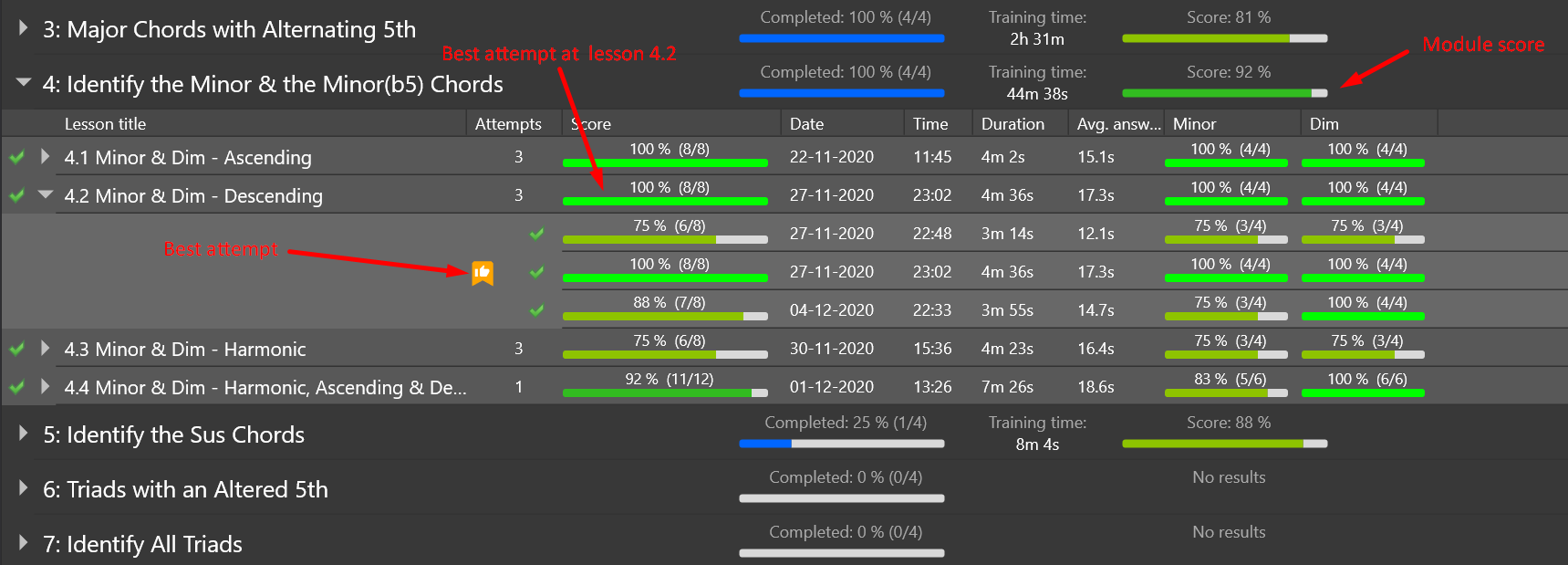
EXPORTING RESULTS
You can export results as a printable HTML page or a CSV file for use in spreadsheet editors. To do that, prepare the results view you would like to export by selecting the filters of your choice, and then open the EXPORT GENERATOR
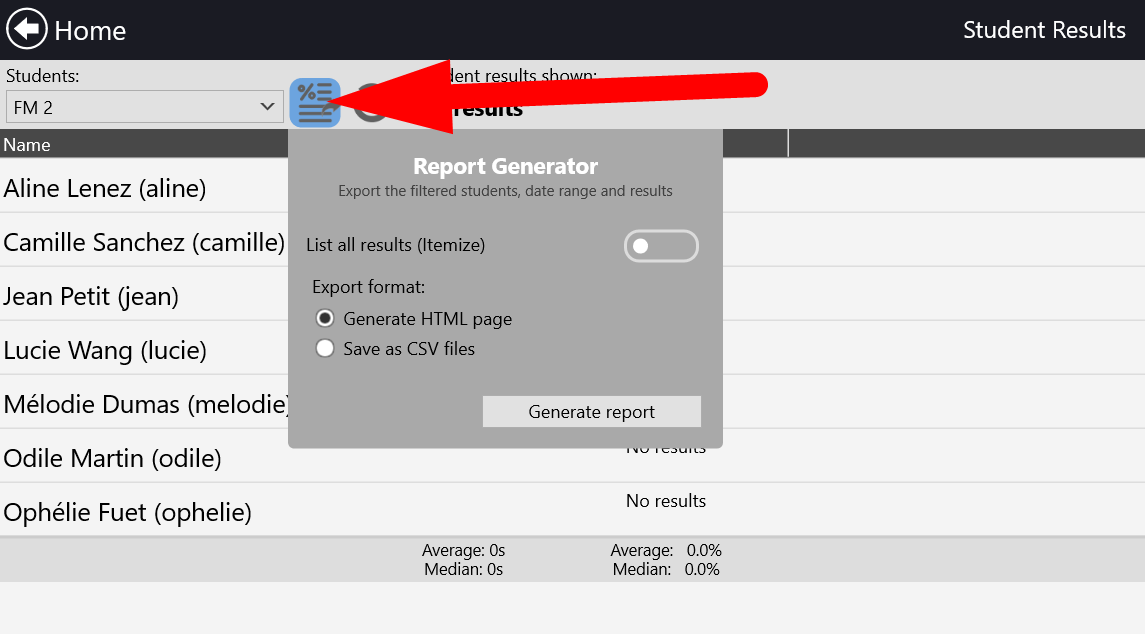
Notice: Results obtained by the students in the Customized Exercise training mode are not uploaded to the Cloud. They are a free space for students to practice on their own without being monitored.
IS SOMETHING OUT OF SYNC?
Syncing problems can be caused by an obsolete local cloud cache. Fortunately this is a rare problem, but if it happens for some reason, please follow the the instructions below.
Error message saying that user does not exist
If you get an error message saying that a user does not exist, then go to STUDENT RESULTS and click on the Refresh icon while holding the ALT key (alt/option key on Mac) on your computer keyboard. 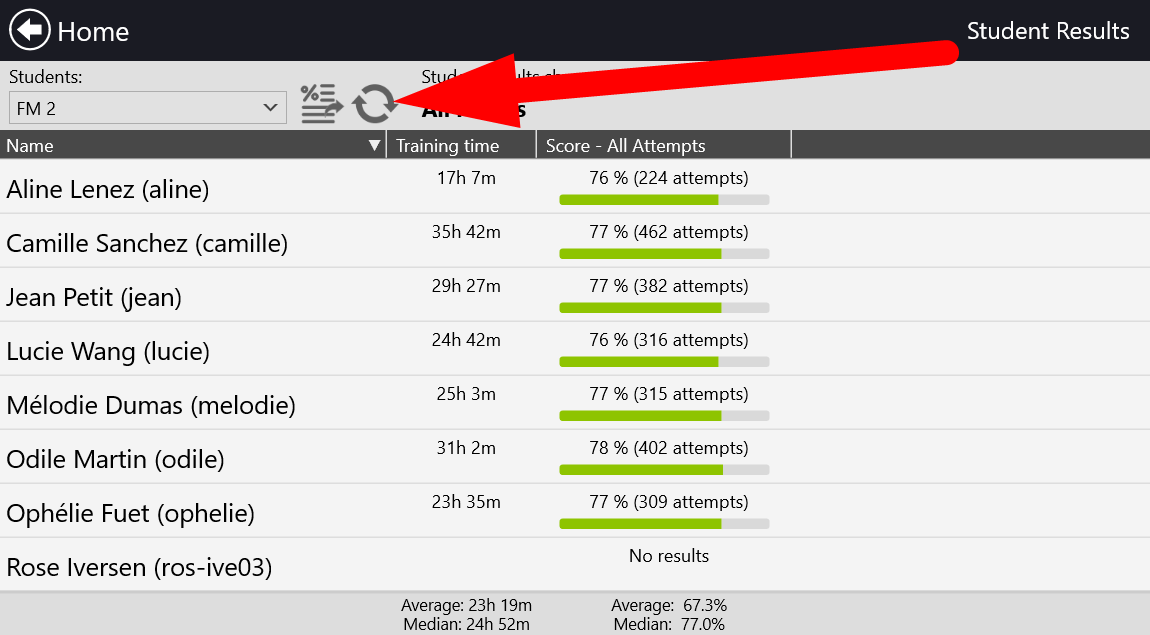
If clicking Alt+"Refresh" doesn't solve it, try clearing the cloud cache by following the steps below.
Student users or student results our of sync
If the students and/or their results, as they appear in EarMaster in Teacher View, are out of sync with the data in the cloud, you should try clearing the cloud cache in the EarMaster app. This could be, for example, if you have deleted or created users in the admin dashboard but the changes are not reflected in the app. Or of Student Results seem to be out of sync.
You can clear the cloud cache which will force the app to fetch the newest data from the cloud.
This is a simple and safe process in a few steps:
1. Open the EarMaster app and log off via the cloud icon if you are already logged in
2. Click Preferences in the lower left corner
3. Choose "Reset app" in the menu to the left. Don't worry about clicking, nothing will happen yet.
4. Click "Clear cache"
5. Go back and log in
Now the data you see in EarMaster will reflect the data in cloud including all the latest changes (students deleted or created, student results generated, etc.)