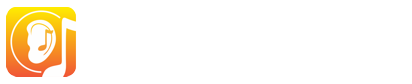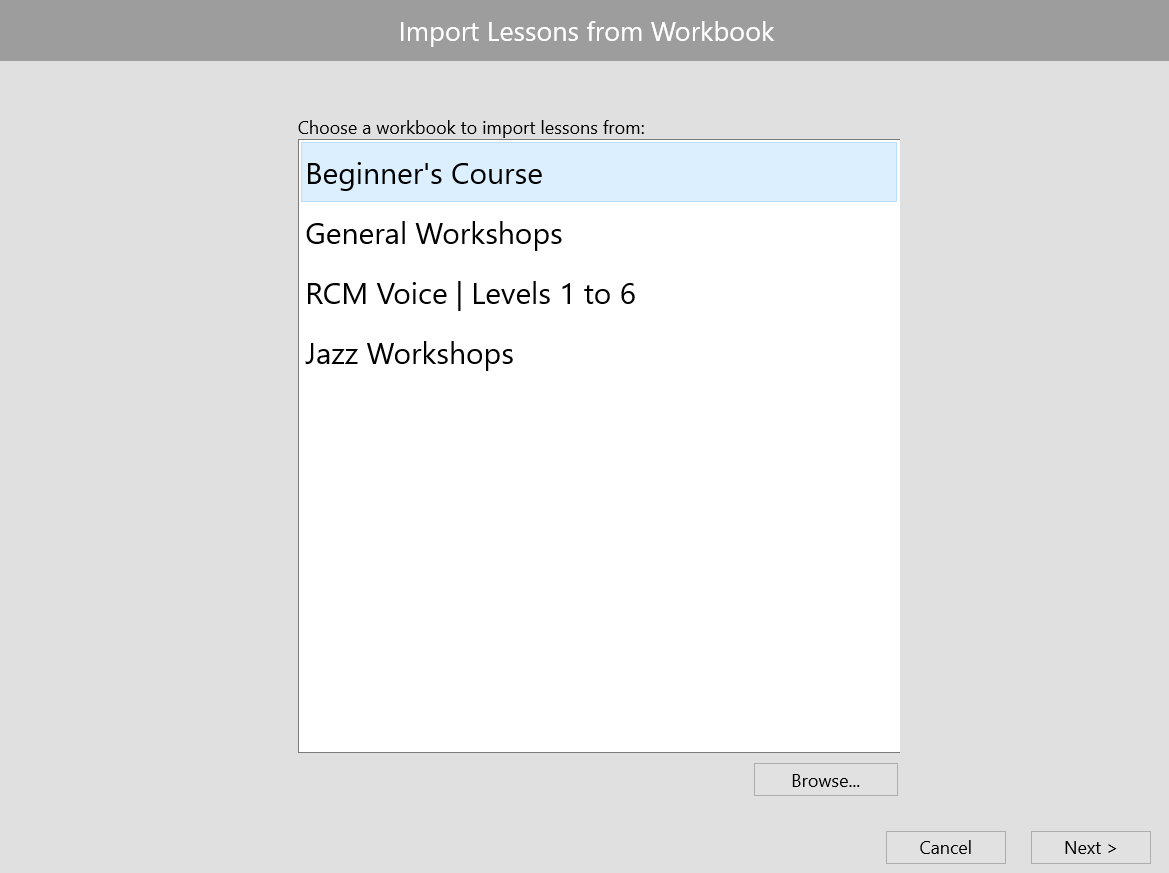How to create assignments
Open the Workbook Editor
You can create assignments for your students in the Workbook Editor, which is available from the home screen of EarMaster when you are logged in with a Teacher account.
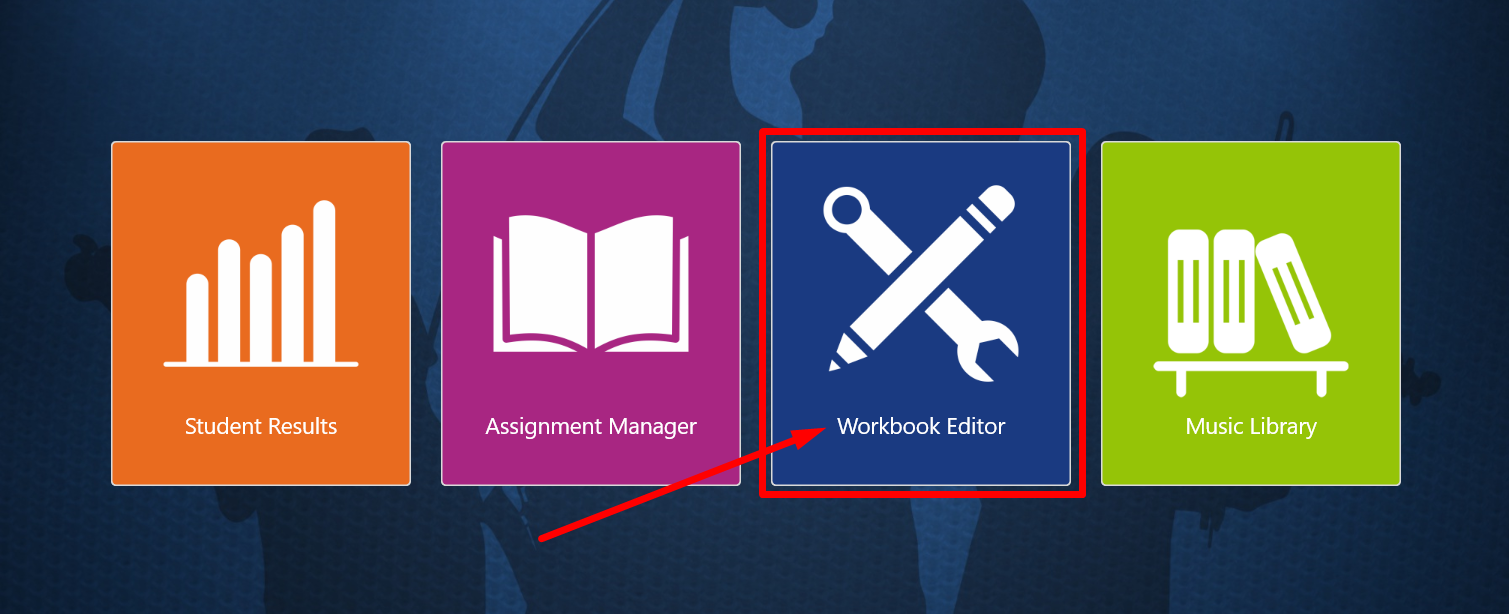
Structure of a Workbook
An EarMaster workbook is structured around 2 levels: Modules and Lessons.
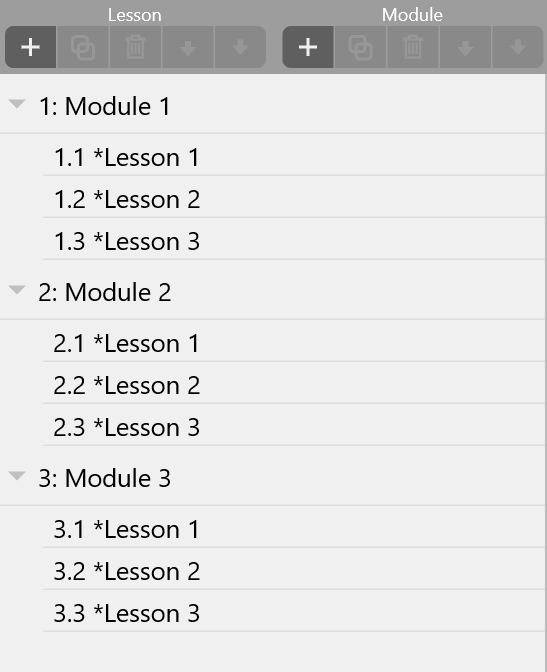
A module is simply a group of lessons, and the module title is the general heading for these lessons. When designing your workbook, you can use the modules to organize your lessons according to themes, difficulty levels, or curriculum steps.
Lessons are the actual training material of your course. A lesson can be either an exercise, explanations with audio and visual examples, or a mix of both.
A common way to structure a course is to include in each module a group of lessons that introduces variations on the same theme. It could be for instance the same intervals, melodies, or chords executed differently, played in a different key or at a different tempo, etc. The passing threshold would be set very low (even as low as 0%) so that the students may experience variation during the training session instead of getting stuck in a particular lesson. The last lesson of a module can be a test with a higher passing threshold. For that last 'test' lesson, you could set the setting If failed, go to so as to have the student retake the whole module if failed.
Name and describe the Workbook
You can name the workbook by clicking on "Unnamed Workbook" at the top of the screen.
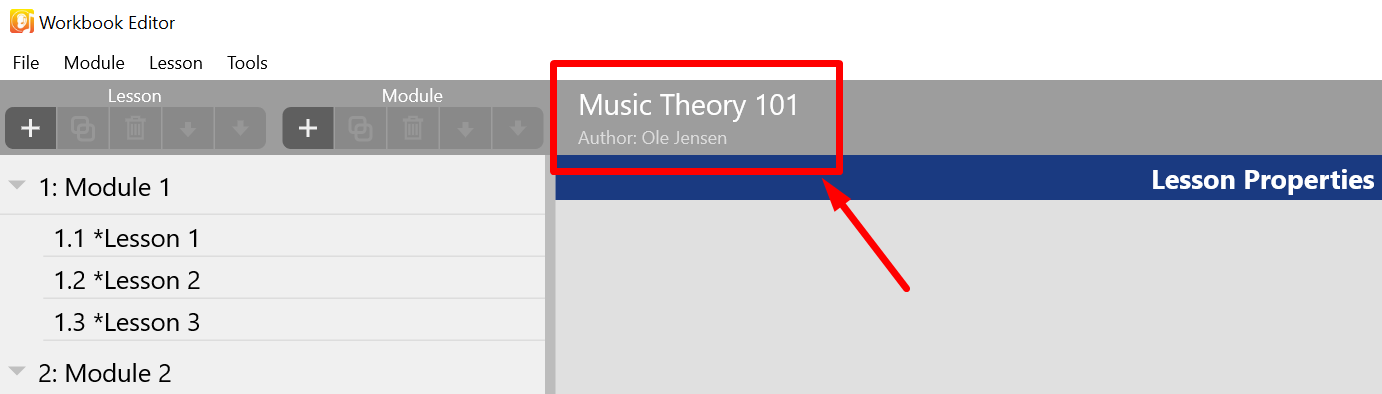
Add modules
To add a module, click on the + icon in the module toolbar.
Add lessons
To add a lesson, click on the + icon is the lesson toolbar. Then select an activity type in the Exercise Setup part of the screen, below the description of the lesson.
Depending on which activity you have selected, you will find different sets of options to configure your lesson.
Import lessons from existing workbooks
Besides configuring your lessons from scratch, you can also import lessons from existing workbooks. To do that, open the Tools menu and click on Import lessons from workbook. If the workbook you are looking for isn't listed, you can click on browse to locate a workbook on your computer.
Once you have selected the workbook you want to import from, you will see a list of all the modules and lessons it includes (and the workshops in the case of EarMaster's General and Jazz workshops). Select the content you need, and click OK to add the selected module/lessons/workshops to your custom workbook.
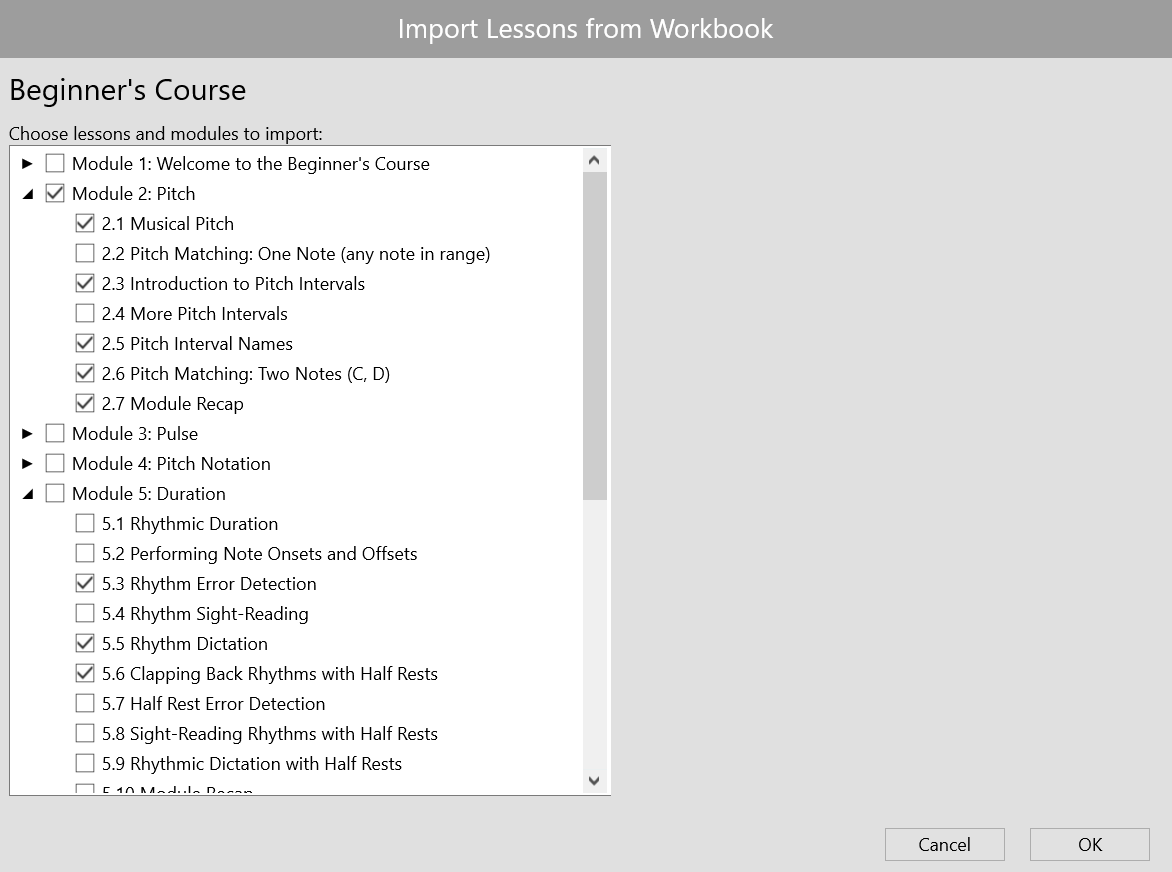
Save your Workbook
To save your Workbook, go to File-->Save Workbook or Save Workbook As…
Workbooks can only be saved locally on your computer. They will be uploaded to the Cloud when you assign them to students.
Notice that Workbooks located in the cloud can't be modified. You can only modify your local copy of the workbook and then upload it as a new separate assignment. If the assignment you have modified is already assigned to students. You must unassign it before uploading its modified version to avoid having students use different versions of your assignment. The modified assignment will be treated as a new assignment in the Student Results for the simple reason that it does not have the exact same content and structure as the old one.
Try your Workbook
To try your Workbook in EarMaster, go to the FILE menu at the top of the Window and choose "Open Workbook". Find your Workbook on your local computer and click Open to load your Workbook in the home screen of EarMaster, under the "Normal View" tab. The Workbook will be updated every time you modify it in the Workbook Editor and save your changes.
Deploy your workbooks as assignments
You can assign your Workbooks to whole classes as Class Assignments, or to individual students as Personal Assignments via the Assignment Manager. For more details on this, please check the Deploy Assignments tab.