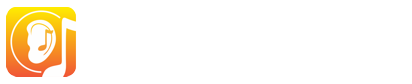EarMaster Lab Pack - Network Installation Guide
EarMaster Lab Packs can be installed in local networks, thereby enabling users to access their personal EarMaster profile from any client computer. Lab Packs support unattended installation in the network.
EarMaster 6.2 Network installers
1. Prepare
Choose a location for the EarMaster shared files
To synchronize files across a network, EarMaster only needs a shared folder on your network that can be accessed from all clients running EarMaster at any time. The shared folder will contain all the shared data files used by EarMaster. Since no EarMaster software is needed on the server, the OS where the shared folder is located does not play any role and can be either Windows, OS X, Linux or something else.
You can have a mix of Windows and Mac computers in the network. In that case, we recommend to follow the Windows instructions first, and then the Mac instructions.
Download and install on first client.
This first client installation is used to configure the shared files on the server for distribution across the network.
Windows
- Download the EarMaster Server installer (see link above)
- Launch the installer from any computer in the network. On the page where you are asked choose the destination folder of the installation, choose the shared folder created in the first step. Notice that the files in that fold must be permanently accessible from all clients through a network share.
- In your shared folder, you will now find, among other things, a file called ClientInstall.exe. Run the Clientinstall.exe located in the shared folder from one of the clients in your network. Do not move the Clientinstall.exe from the shared folder, it must be launched from the location where it was installed. The first client has been installed.
Mac
- Download the EarMaster Network installer (see link above) and Install it on any computer in the network. The only requirement is that the path to the EarMaster files on the file server is the same as it will be on all other clients where EarMaster should be installed.
- The application bundle on this computer will be your master bundle. All the configuration in the next section is stored inside this bundle, so it can be distributed unaltered to all clients in your network.
Configure for deployment
- Run EarMaster on the first client
- Mac only: Specify location of shared files - You will be asked for the location of the data files on the server. If you have already made the Windows server installation on the server, choose the “Shared” sub-folder in the directory of the server installation. If nothing has yet been installed on the server, simply choose the desired location and EarMaster will ask you if all the files should be created there.
- Create an “Administrator” user in EarMaster - You will now be asked to create an “Administrator” profile in EarMaster. This profile is needed to make network-wide changes to the licenses, location of data files and to install updates. EarMaster suggests your OS username as your new EarMaster username, but you may change that, depending on your choice of login type. See the box “EarMaster login types” for further considerations about choosing a username.
- Configure license and activation - Next, you will be asked to type in the serial numbers of your Lab Packs. All clients must be activated with a serial number to run. The serial numbers you enter here are stored on the server so that all clients can access them. If you enable "auto activation", the activation happens automatically in the background the first time EarMaster runs on a client (also if it is a student or a teacher running it). You can disable the auto activation and instead click the button “Activate this client now” on each client. To do that, simply run EarMaster once on each client and log into you EarMaster Administrator profile (after you have completed the “Deploy” section below.
- Configure login type - On the “Login” tab, you can specify how users should log into their profile in EarMaster. See the box with “EarMaster login types” for more details.
2. Deploy
Once the steps of the “Prepare” section have been completed, you are ready to distribute EarMaster to all clients in the network.
Distribute to Windows clients
Run the Clientinstall.exe located in the shared folder from each of the clients in your network. Do not move the Clientinstall.exe from the shared folder, it must be launched from the location where it was installed. You can run it in an unattended mode, with no user interface at all. Simply call it in Command Prompt with the “/verysilent” parameter: “ClientSetup /verysilent”.
Distribute to Mac clients
You have now prepared the application bundle for distribution. It can be copied to all clients in the network and the users can run it without further configuration.
Verify your installation
Run EarMaster once on one of the clients. If you are asked for the location of the data files, or if you are asked to create an administrator again, then the installation was not successful, i.e. the client was not configured to find the data files correctly on the server.
3. Add users
Adding teachers, students and classes can be done before or after you distribute the installation to all the clients. The administrator can add them all, but you can also choose to just add the teachers and let the teachers add the students and classes.
Add teachers
New users can add themselves to EarMaster with the “New user” button on the login screen (unless you disable this feature in the “System administration settings”). Users that are created when they log in will however only have student user rights to begin with.
To give the teachers immediate access to the features they need to use, you should add them as Teachers in EarMaster. If each user has an account in Windows/OS X, then you must know their user name and create the EarMaster profile with that same username. See also the box “EarMaster login types”.
To add a teacher:
- Find User Administration in the “Administration” menu.
- Click on the “New user” button in the toolbar.
- Type in the full name on the “General” tab, the username on the “Local account” tab and set the Access level on the “Access” tab to Teacher.
- Finally, click Add to create the user in EarMaster.
Repeat these steps until all teachers are created in EarMaster.
Add students
Students can be added to EarMaster in two different ways:
a) In the “User Administration” window (See the “Add teachers” section).
b) Go to the computer lab with your class and let each student run EarMaster. They can now create themselves in EarMaster at the login screen.
Add classes
You are not required to group the students into classes, but it is a very good idea if there are many users. When all the users for the class are created in EarMaster, do the following:
- Open “Class Administration” from the “Administration” menu.
- Click the “New class” button to create a new class.
- Give the class a name and click the “Add/remove” button to add students to the class.
- In the new window that shows up, select the users that should be added to the class and click Add.
When the year or semester is over and the name of the class changes, just go to the Class Administration to change the name of the class. You don't need to add the users again.
4. Installing future updates
Updates are released on a regular basis, with new features and fixes of identified problems.
Check for updates When you run EarMaster with your administrator profile, you have access to the “Check for updates” function in the EarMaster “Help” menu. Use that function once in a while to see if updates are available and to download them.
Install updates
No configuration is needed when installing an update.
Windows
Run the new server installer and install into the same folder on the server. Then run the ClientSetup.exe on each client in the same way as described in the “Distribute” section.
Mac
Use the network installer package (.pkg) to install EarMaster on each client. No further configuration is needed.